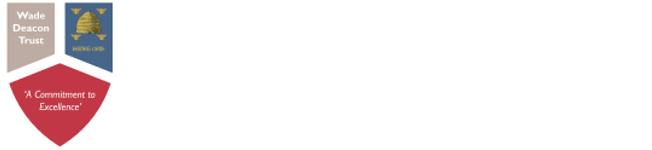- School Info
- Parents & Carers
- Admissions
- Year 11 Dec 2024 Mock Exams Timetable
- Parent & Carer Letters
- School Newsletter
- Knowledge Organisers
- Halewood Academy Options Booklet
- Transition for Year 6 Students
- The School Day
- Term Dates
- Attendance
- Uniform
- ParentPay
- Bus To School
- Safeguarding
- Anti-Bullying
- e-Safety and Cyber Security Information
- Parental Learning & Support
- Curriculum
- Students
- Office 365 Login
- e-Safety and Cyber Security Information
- School Library
- School Menu
- Resetting Seneca Passwords
- Year 11 Leavers' Prom 2024
- Year 11 Leavers' Assembly 2024
- Student Leadership and Student Council
- Mental Health and Wellbeing
- Green Zone
- Aspirations
- Unifrog
- Enrichment Opportunities
- Exam Information
- Former Students
- Student Revision Support
- Staff
- Calendar
- News
- Contact
- Statutory Policies
- Job Vacancies
- Train to teach
Teacher Login
https://halewood.schoolcloud.co.uk/
SchoolCloud Parents Evening - Teacher Login from SchoolCloud
The Teacher Interface
When you log in to the system you'll see an interface that looks like this:
- At the top left of the screen, you will always see the Parents' Evening logo. You can click this at any time to return to this overview page. To the right of this will be your school's name and logo (if your system administrator has uploaded one).
- Just below your school's name you will see the name and date of the event/session you are currently viewing.
- On the left of the screen, you will find the navigation bar. This lists the different functions you have available to you. These depend on the permissions granted by your administrator to teachers.
- At the bottom of the navigation bar are login specific actions, such as editing your account and signing out.
- The three pie charts give you a quick visual percentage overview of: your current level of Availability; the parents that have booked/not booked appointments with you; and the attendance of those parents (if you have used the system to record attendance).
My Schedule
This section is shown by default - you can get back to it at any point by clicking My Bookings on the navigation bar. The name and date of the current event/session will show at the top of the page.

You may have several events in progress (or one event may have more than one session) and you can click the blue Change button to select a different event/session from a dropdown:
Note: the dropdown lists all evenings on the system, including those in the past, and those that you may not be involved with. This is because you have the ability to make a booking yourself with a parent (if you have been given permissions to do so). Even though you will see Available on these you are not available for parents to book.
Underneath in My Schedule you will now see listed all the bookings made with you for the chosen event/session along with your availability and other details. At the top of the list are a number of actions you can take (explained in more detail later in this guide) depending on the permissions granted by your administrator to teachers:

- To print out a list of your current bookings click Print .
- To add an appointment with a parent click Add Appointment. Usually, parents will have added their own appointments themselves.
- To add a break for yourself, or otherwise edit when you are available for bookings, click Availability. Often, administrators will already have added your break.
- To alter the status of the Attendance column for all your appointments, click Bulk Change Attendance.
Under this the timeslots for the event are listed. Where you have no appointment you will either see available or unavailable - the latter means that you have a break at that time, or that an administrator has made you unavailable for some other reason.

The timeslots shown are the default length for the evening - even though your appointments may be longer than this length.
Where your appointment for a particular class or subject is longer than one default timeslot it will display like this:
Each appointment shows:
- The time, the people involved, and the subject/class that it relates to.
- Whether an attendance for the parent has been recorded. This will be unknown, unless you are using the system to record attendance. You can click on this yourself and select Present or Absent if you are recording attendance. If your admin does the recording then (once the event has been archived) this column will display what they have recorded.
The three icons on the right allow you to:
 View any notes that a parent has added when they made their appointment, and add your own, private note if wished. Clicking on the icon launches this box:
View any notes that a parent has added when they made their appointment, and add your own, private note if wished. Clicking on the icon launches this box:
 Edit that Parent's appointment (see below)
Edit that Parent's appointment (see below) Delete that Parent's appointment (see below)
Delete that Parent's appointment (see below)
Adding, Editing and Deleting Appointments
Please note that if you have been given permission to make bookings directly all such teacher-added bookings are only between yourself and the parent. You cannot make a booking that involves another teacher in the same appointment, even if your administrator has set up a particular class/subject for joint bookings. Joint appointments can be made only by an admin, or by the parent.
When you click Add Appointment the following page will load:
 In the dropdowns on the left select the student, parent and subject required. Once you do so, the system will display the timeslots on the right and indicate whether you and the parent are available:
In the dropdowns on the left select the student, parent and subject required. Once you do so, the system will display the timeslots on the right and indicate whether you and the parent are available:
 Click a green available + icon to add the appointment. The parent will be sent an email confirming their appointments.
Click a green available + icon to add the appointment. The parent will be sent an email confirming their appointments.
The slot you chose will turn blue, and all other slots will become unavailable (because you now have an appointment with the selected parent for the selected subject):

This is also the page you see if you are editing an appointment. It allows you to delete the existing appointment and rebook it - or to change the content of the parent or subject dropdowns to display availability for the new choice and allow a new appointment. For example change the subject in the screenshot above and you get this:
 If you delete an appointment then this box will appear:
If you delete an appointment then this box will appear:
 Note that when you click Delete Appointment the parent will be sent an email confirming the deletion, along with your reason, if you enter one.
Note that when you click Delete Appointment the parent will be sent an email confirming the deletion, along with your reason, if you enter one.
Viewing/Setting your Availability
The option of My Availability will be available if the administrator has given teachers the permissions to either Manage Their Own Breaks for an Evening or Manage Their Earliest & Latest Appointment Times - or both.
Click My Availability. If you have the permission to update your earliest and latest appointments times or to make yourself unavailable you will see the details below.
- To change your Earliest Appointment Start Time or Latest Appointment Start Time select the relevant times from the drop-downs and click Save.
If there are already appointments made on the system outwith the earliest start time and latest end time you are entering you will see a message similar to below below and the change will not save. Please contact your administrator who will be able to enter the details for you.
- To make yourself unavailable for the evening select Not Available for Appointments. If you would like to display a reason to parents why you are not available enter details under Reason Shown to Parents. Click Save.

If the administrator has given teachers the permission to add their own breaks you will see the option below.(if you have already been made unavailable for the evening the break option will not show even if you have the permission to update this.)
- Any existing breaks already set up will show under Current Breaks.
- To enter a break select the relevant Start Time and End Time from the drop-downs and click Add Break to save. The break will show under Current Breaks.
- To delete a break click the bin next to it under Current Breaks.
- If there are already appointments made on the system during the break you are entering you will see a message similar to below below and the break will not save. Please contact your administrator who will be able to enter the details for you.

Waiting Lists
The system has an optional function which allows parents to add themselves to a Waiting List if a teacher has been fully booked. If the administrator has turned on the Waiting List for your system, and has given teachers permission to access it, you may see a message indicating that you have parents on your list:
 Clicking Show Waiting List displays which parents are on it:
Clicking Show Waiting List displays which parents are on it:
 Clicking on the note icon allows you to see what the parent has added to their request (if anything):
Clicking on the note icon allows you to see what the parent has added to their request (if anything):
 If you decide that you want to see this parent, you can free up a slot and book them in by following the process outlined earlier. Alternatively you can ask your administrator to extend the time that you have available, so that you have more timeslots to use.
If you decide that you want to see this parent, you can free up a slot and book them in by following the process outlined earlier. Alternatively you can ask your administrator to extend the time that you have available, so that you have more timeslots to use.
Reports
Clicking on Reports on the navigation bar allows you to easily see information on the booking status of your students.

You will see a pie chart displaying the ratio between booked and no-booked. Below this is a list of those who have not booked, the list shows all students from any class that you are associated with. You can make bookings for those students directly from the list (if your admin has given you that ability) but a parent can only book with you if that class' bookings have been assigned to you on the evening in question.

Changing your Details and Signing Out
If you want to change your password, email address or title, you can do so by clicking My Account at the foot of the navigation bar:
 Edit the details you wish to change then click Update Account to save it.
Edit the details you wish to change then click Update Account to save it.
When you have finished your activities in the system, click the Sign Out button.